Có một cách để quản lý layer trong AutoCad theo từng thành phần khác nhau, đó là cách dùng Layer filter Properties. Để dùng chức này yêu cầu phải đặt tên layer theo một quy luật nào đó.
VD: Để quản lý 1 file cad gồm nhiều bộ môn khác nhau tôi thường thêm vào đầu tên layer 1 chữ cái, chẳng hạn: A-Wall, A-Door (A:Architecture)

Sau đó pick vào nút này (hoặc Alt+P) để tạo 1 Layer filter Properties mới.
Sau đó đặt chế độ filter như sau để nhóm tất cả các layer cùng có tên là A-* thành 1 nhóm. Và việc quản lý layer theo các bộ môn sẽ trở nên dễ dàng hơn rất nhiều.
Tiếp tục với ví dụ cụ thể về bản vẽ tôi đã từng làm. Bắt đầu với bản vẽ địa hình từ bên khảo sát chuyển sang bao gồm rất nhiều layer (44 layer). Trước tiên thêm kí tự đầu vào toàn bộ các layer hiện có trong file (tôi thêm kí tự DH- vào phía trước tên tất cả 44 layer đó). Vụ này thì có thể làm thủ công hoặc tìm lisp cho phep add prefix hoặc suffix vào layer (tôi dùng chức năng trong bộ Toolpac – dotsoft.com). Mục đích làm vậy để có thể làm layer filter. Áp dụng cách đã hướng dẫn ở trên để có filter toàn bộ layer địa hình, dễ dàng hơn trong quản lý.
Địa hình
Tiếp theo, là các dự án thể hiện trên bản vẽ này. Từ bản vẽ khảo sát, tôi phải thể hiện 4 dự án quy hoạch tổng mặt bằng, và các dự án này triển khai thi công dần theo thời gian. Không thể cứ hết dự án lại làm 1 file bản vẽ từ đầu trên 1 khu đất, dự án sau phải update toàn bộ những gì dự án trước đã làm. Từ các công trình, hệ thống điện, nước cấp – thoát, phòng cháy, công nghệ. Sau khi kết thúc 4 dự án, file bản vẽ của tôi có tổng cộng 128 layer. Mỗi dự án có các nét vẽ, thể hiện hạng mục riêng của dự án đó. Và khi chọn filter của dự án nào thi trong list layer (mặc định) chỉ hiện những layer đã lọc được, chứ không hiện toàn bộ 128 layer. Rất tiện trong công việc không phải lựa chọn trên 1 đống layer mới được layer mình cần.
- Một dự án
- Hai dự án- Ba dự án
- Bốn dự án
( Sưu tầm)
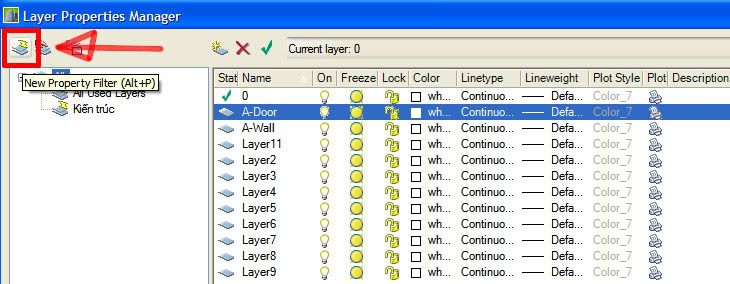
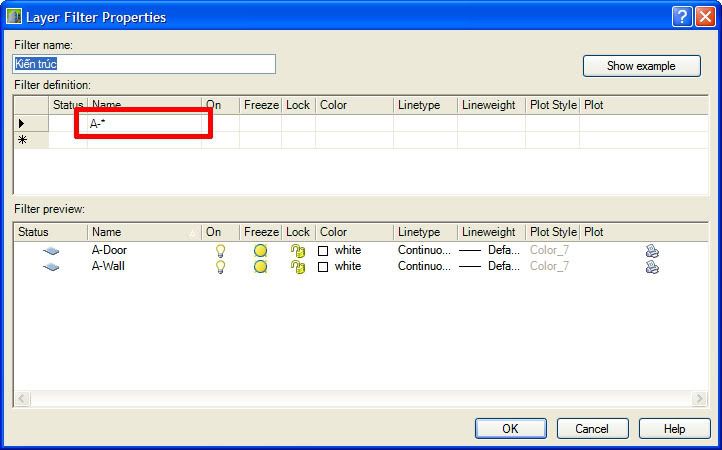
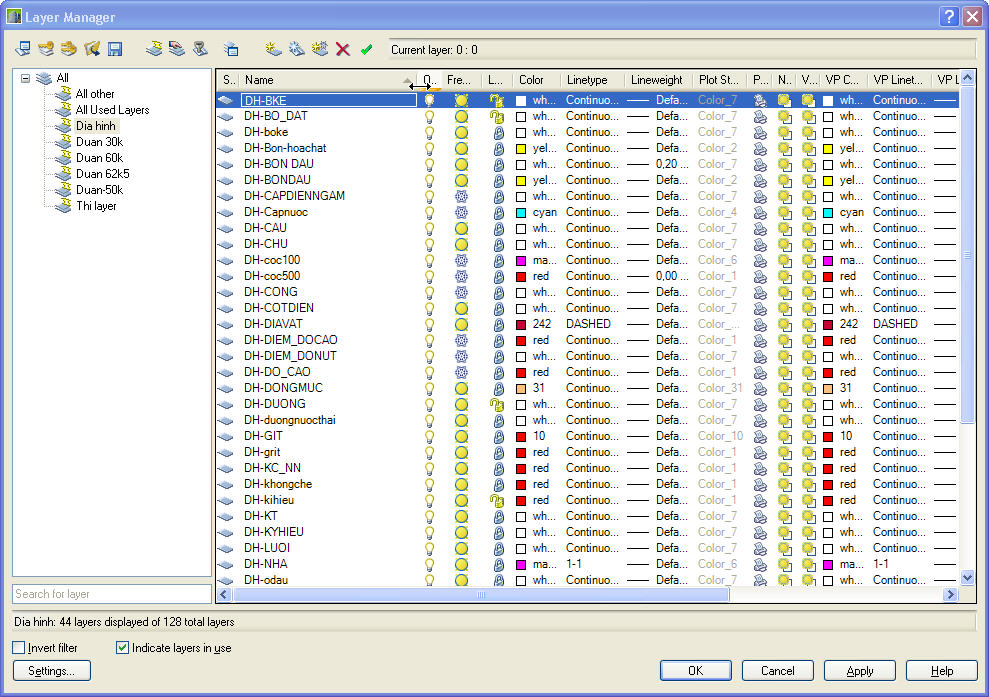
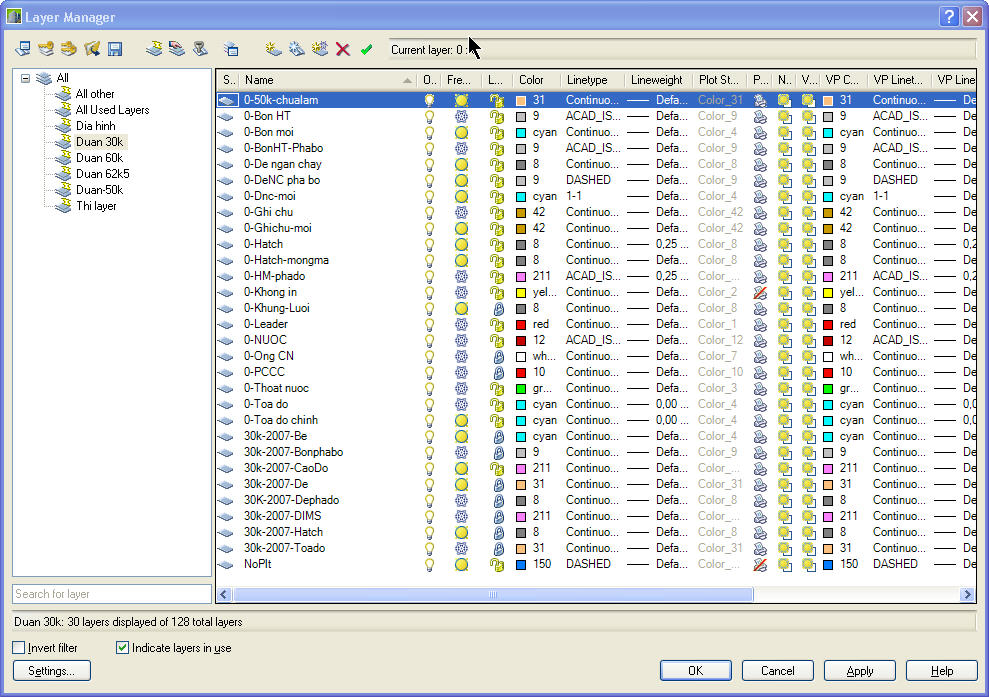
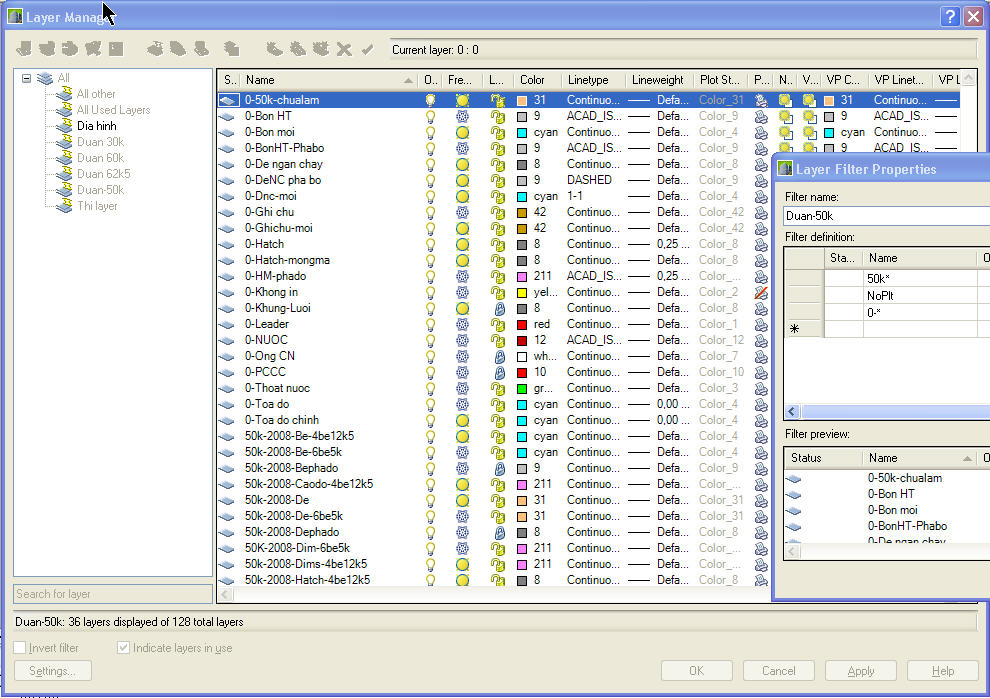
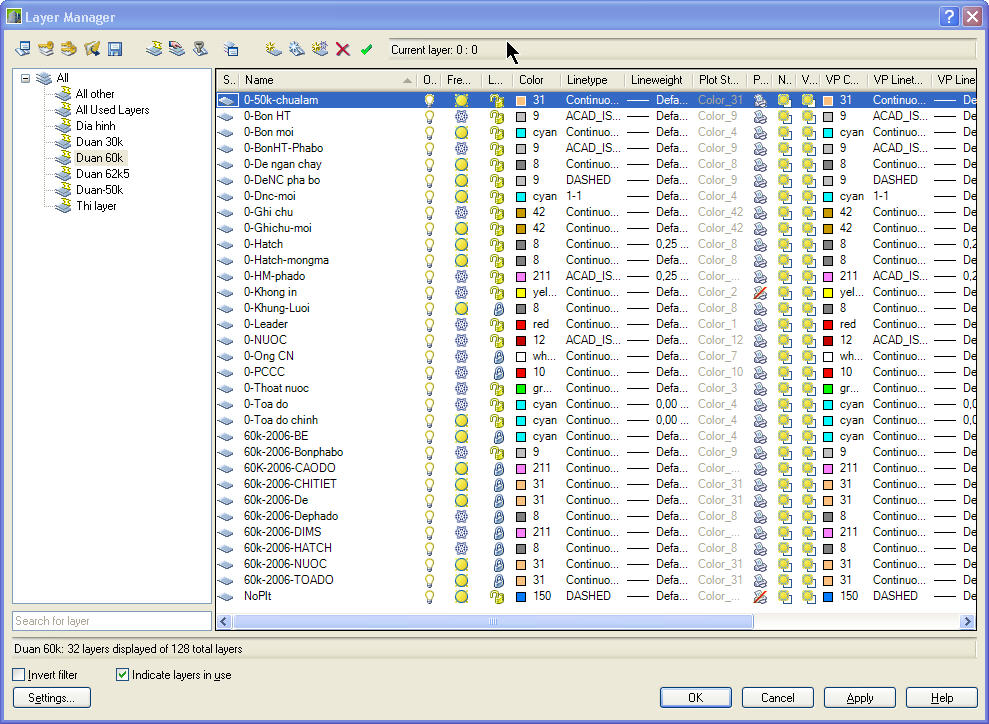
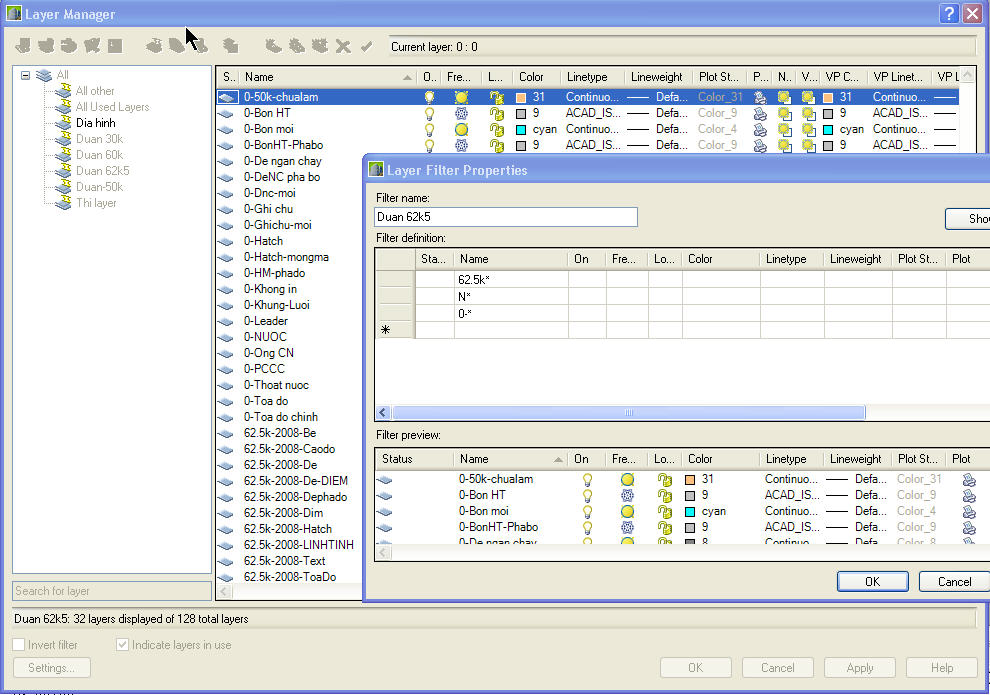







0 nhận xét:
Đăng nhận xét